고정 헤더 영역
상세 컨텐츠
본문

Share & Install the iOS App on Simulator. The last step will be to install the BuildReferences.app inside the simulator which we have selected in the previous step. To do that again in. Mac App Store is the simplest way to find and download apps for your Mac. To download apps from the Mac App Store, you need a Mac with OS X 10.6.6 or later.
I have a habit of exploring one useful app everyday before going to sleep and giving it a try next morning. One lazy morning when I was about to install the app, to my dismay I found out my iPhone is not in the same room where I was working on my Mac. As I said it was a lazy morning for me and switching over the room didn’t seem the right option. This instance struck my mind forcing me to think if I am allowed to Remotely Install Apps On iPhone From Mac and try it later.It turned out that every modern iPhone running on iOs 7+ have access to feature called Automatic download which let users to sync apps across their iOs devices. It doesn’t matter if you are on a Mac or Windows PC, you just need iTunes installed and logged in with same Apple ID as your iOs device. Same feature can be used to install apps on iPhone from your PC or Mac, let’s see how this works :
See Also : How To Set Email Reminders On iPhone
Pre-requisite Before You Remotely Install Apps On iPhone :
- iTunes installed on your Mac or Windows PC and logged in with same Apple ID as used on your iPhone.
- Your iPhone/iPad or iPod should be running on iOs 7+
How To Remotely Install Apps On iPhone From Mac or Windows PC :
Step 1 : Pick up your iPhone and turn on Automatic App Downloads (Luckily I already had it turned on, don’t know who did it on my phone). To turn on Automatic download :
- Head over to Settings and select iTunes & App Store.
- Under Automatic Downloads, toggle on Apps.
Your iPhone is set up for remote installation of apps, now let’s work with your Mac or PC.
Step 2 : On your Mac or PC, launch iTunes and make sure it is running on same Apple ID as your iPhone. In iTunes, tap on iTunes tab.

Step 3 : Under iTunes tab, scroll down until you see App Store.
Step 4 : Now search for the app you want to remotely install on iPhone and tap on Get. You’ll be asked to confirm the download via login and as soon as you authenticate your account, download will start on your iPhone with in couple of seconds.
Bingo! You have successfully installed app on iPhone remotely via Mac or PC. In case of any queries or issues, follow our comment section provided below. We’ll get back to you as soon as possible.
See Also : Convert a Scanned Image Into an Editable Word Document
Keep subscribedfor latest How-tos at Gizmostorm. For more iPhone tutorials, head over to iOs How-tos section right away.
This article explains how you can download and install the Zoom app on your Mac. Zoom is a cloud-based video conferencing and meeting service. Its popularity has significantly increased in recent weeks. It is similar to Group FaceTime.
Here is how to download and install Zoom.
There are two ways to install apps on a Mac:
- You can download apps from the Web and then install them.
- Or you can download apps from the Mac App Store.
See also: “App Is Damaged and Can’t Be Opened. You Should Move It To The Trash”, Fix
Installing an app from the App Store is easy and safe. However, the Mac App Store does not have all the apps, including Zoom. You can download from the Web but the process is a little more complicated.
Please follow the steps below to successfully install Zoom on your Mac:
How To Install Ios App On Macbook
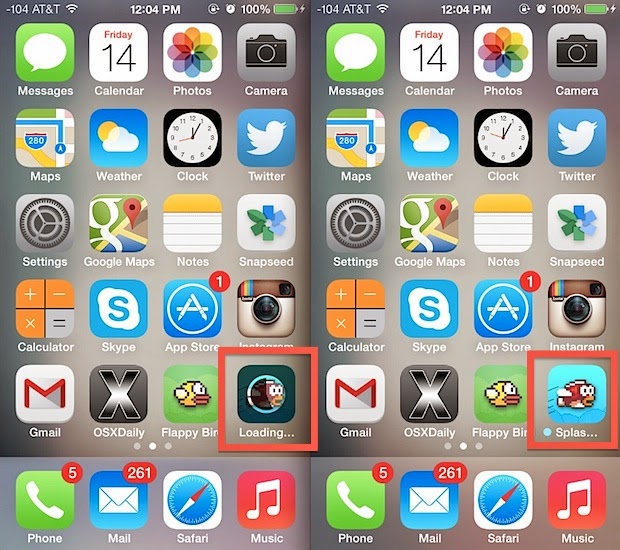
Run Ios Apps On Mac Os
- Open a Web browser on your Mac like Safari.
- Visit the Zoom download page: https://zoom.us/download
- You can install Zoom or Zoom Rooms. Select one and click the blue Download button. And your download will start.
- Unless it is changed, your download will be saved to your Downloads folder. This will be a PKG file.
- Find the file you just downloaded and double-click it.
- This will start the installation process. You may run into an error message saying “Zoom.pkg” can’t be opened because it was not downloaded from the App Store. Your security preferences allow installation of only apps from the App Store”.
- If you see this message, you need to change your Mac’s Gatekeeper (a security feature) setting. Here is how:
- Click the Apple menu on your Mac.
- Click System Preferences.
- Click Security & Privacy.
- Click the General tab.
- Find the “Allow apps downloaded from” section and then you need to select the “App Store and identified developers” box. To make changes, you will need to click the lock icon and enter your admin password. Also note that since we just tried to install Zoom, you will see a note saying “Zoom was blocked from use because it is not from an identified developer”. You can also click the Open Anyway button.
- Now open the file again. Just follow the onscreen instruction to complete the installation process.
Ios Apps On Mac
You can remove apps also from your Mac.





댓글 영역